
- The simplest way to create a boot USB drive is to download DiskMaker X and use it to create your drive. Generally, the latest version supports only the latest version of macOS; if you want to install something older than macOS High Sierra, check the list of older versions and download one that’s compatible with your chosen operating system.
- Make a bootable USB drive with the Windows utility program DiskPart If you dare to do the necessary work by hand, you can simply use the cmd.exe application, better known as “Command Prompt”, to create a bootable USB drive on all operating systems from Windows Vista (including Windows 10).
You may need a bootable macOS Catalina USB drive to cleanly install the operating system or downgrade the macOS beta version. You can follow the steps here to create a bootable disk for any available version. However, since macOS Catalina is the current stable release, let me show you how to make a bootable installer drive.
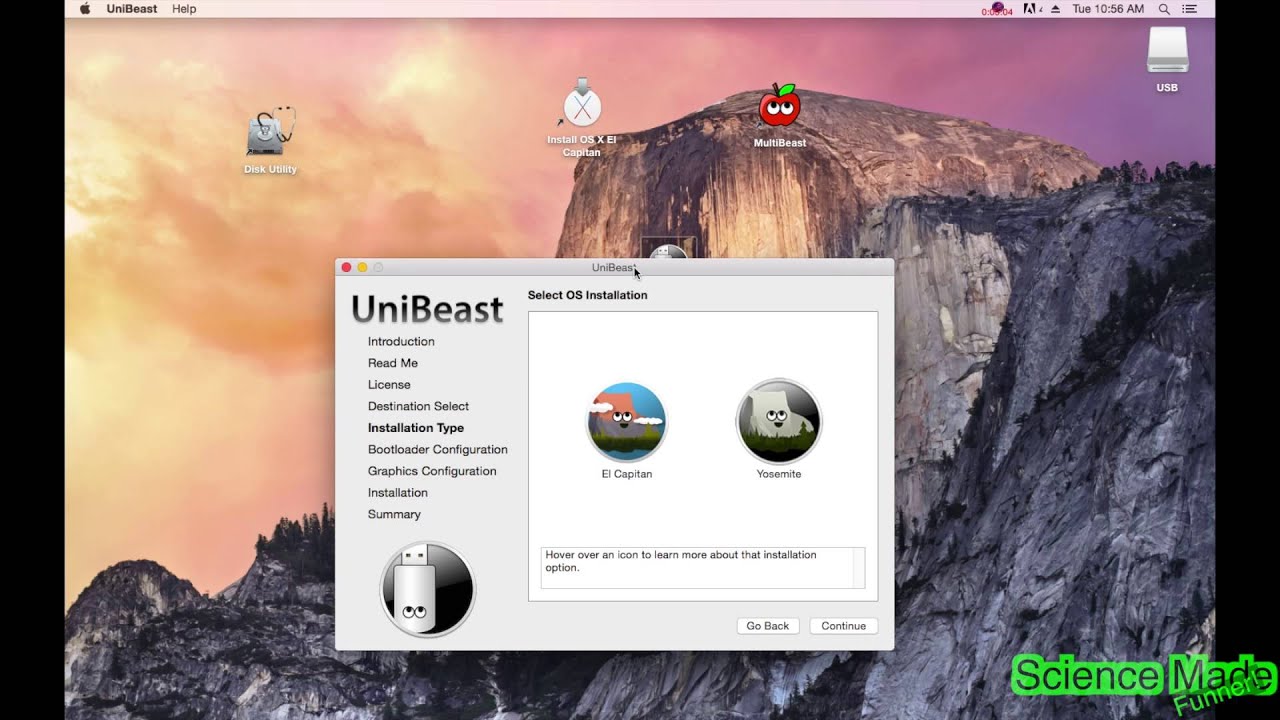
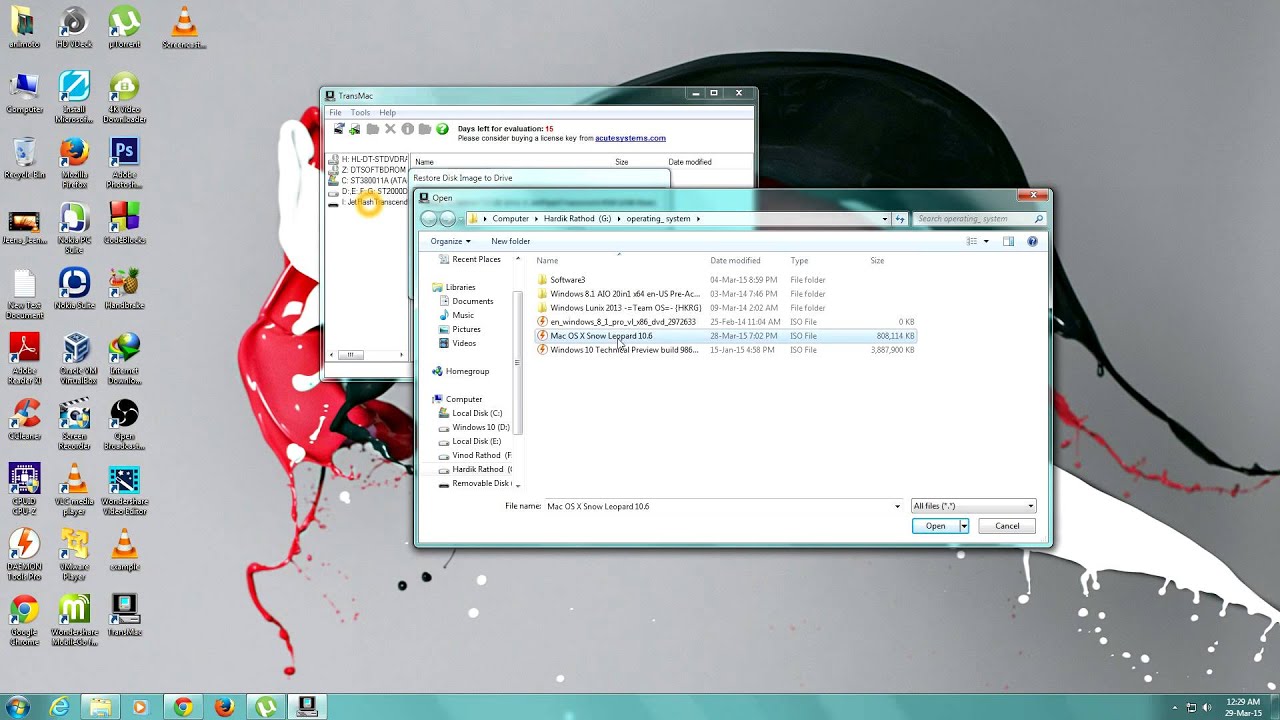
If you want to use your USB stick with an Apple Mac, you will need to restart or power-on the Mac with the USB stick inserted while the Option/alt (⌥) key is pressed. This will launch Apple’s ‘Startup Manager’ which shows bootable devices connected to the machine. Make sure the destination disk is the USB thumb drive you've inserted. It can take about 20 minutes to format and set up the USB installer on the Mac.
Before You Begin:
- Make sure you have a USB flash drive with at least 16 GB capacity
- If there are files on it, copy it somewhere else as we will be completely erasing it
- Your Mac should be compatible with macOS Catalina
How to Create a Bootable macOS Catalina Installer Drive
- Download macOS Catalina from the Mac App Store. (You may download beta versions from Apple Public Beta page, or the developer page.)
- Once the download completes, the macOS Installer will launch automatically. Close it.
- Next, open Finder and click on Applications. Right-click on Install macOS Catalina. Select Show Package Contents.
- Open the Contents folder.
- Now, open the Resources folder. Keep this folder open.
- Open Terminal using Spotlight Search.
- In Terminal type the word sudo and then give a space.
- From the window in step 5, drag createinstallmedia to the Terminal.
- Next, type
--volumeand give space. - Connect the USB flash drive to your Mac
- Launch Finder and click on Go from the top menu bar. Next, click on Go to Folder. Here type /Volumes and hit enter (or click Go).
- Click on your Pen drive and drag it into the Terminal window.
- Hit the enter/return key. Enter your Mac’s password when asked. (While typing password in Terminal, you won’t see stars or typing confirmation. But keep typing it and hit the enter key when done.)
- Next, when prompted, type y and hit the enter/return key again.
Done!
Mac Create Bootable Usb From Iso
The USB drive will be erased first, and then installer files will be copied to it. Erasing will be relatively quick. However, copying will take considerable time. Even if it is stuck at 0% or 10% for long, do not quit the Terminal window. The process is ongoing.
Signing off…

Note: If you have a Mac with T2 Security Chip (that is, Macs introduced in 2018 or later), first follow this guide to allow booting from external media.
After you create the bootable USB drive, the process to install it is simple. Make sure the USB drive is connected to the Mac. Next, click on the Apple logo from the top left and choose Restart. When you hear the startup sound or see the Apple logo, immediately press and hold the Option key. Select the bootable installer as the startup disk, and follow the instructions.
How To Make A Bootable Usb Drive For Mac Os

If you have issues, we have an extensive guide that addresses tips to fix when Mac Recovery Mode is not working.
The founder of iGeeksBlog, Dhvanesh, is an Apple aficionado, who cannot stand even a slight innuendo about Apple products. He dons the cap of editor-in-chief to make sure that articles match the quality standard before they are published.
- https://www.igeeksblog.com/author/dhvanesh/
- https://www.igeeksblog.com/author/dhvanesh/
- https://www.igeeksblog.com/author/dhvanesh/
- https://www.igeeksblog.com/author/dhvanesh/

Comments are closed.