- Buy Excel For Mac
- Excel For Mac Won T Open Recent Files
- Open Source Excel For Mac
- Cannot Open Excel For Mac
- Open Office Excel For Mac
Note
The Free and Open Productivity Suite. Apache OpenOffice 4.1.7 released. Product; Download; Support; Blog; Extend; Develop; Focus Areas; Native Language; home » porting » mac. Apache OpenOffice for MacOS X Fully developed and supported since OpenOffice.org 3.3! Apple MacOS X requirements. The current Apache OpenOffice supports Apple MacOS X.
Office 365 ProPlus is being renamed to Microsoft 365 Apps for enterprise. For more information about this change, read this blog post.
Symptoms
- It depends on your level of proficiency with Excel, but Excel for Mac is just fine. I was a power user on PC and now am a power user on Mac. It took me just a few weeks to internalize it all.
- Note The Library folder is hidden in Mac OS X Lion. To display this folder, hold down the OPTION key while you click the Go menu. Open Preferences. Drag com.microsoft.Excel.plist to the desktop. If you cannot locate the file, Excel is using the default preferences. Open Excel, and check whether the problem still occurs.
- Google Sheets is Google's cloud-based answer to Microsoft Excel, and it's capable.

When you try to start Microsoft Excel for Mac, you receive the following error message:
Microsoft Excel has encountered a problem and needs to close. We are sorry for the inconvenience.
Cause
This error may occur if one of the following conditions is true:
- The Excel preferences are corrupted.
- Programs that are running in the background are interfering with Excel for Mac.
- Application files are corrupted.
- A user account profile is corrupted.
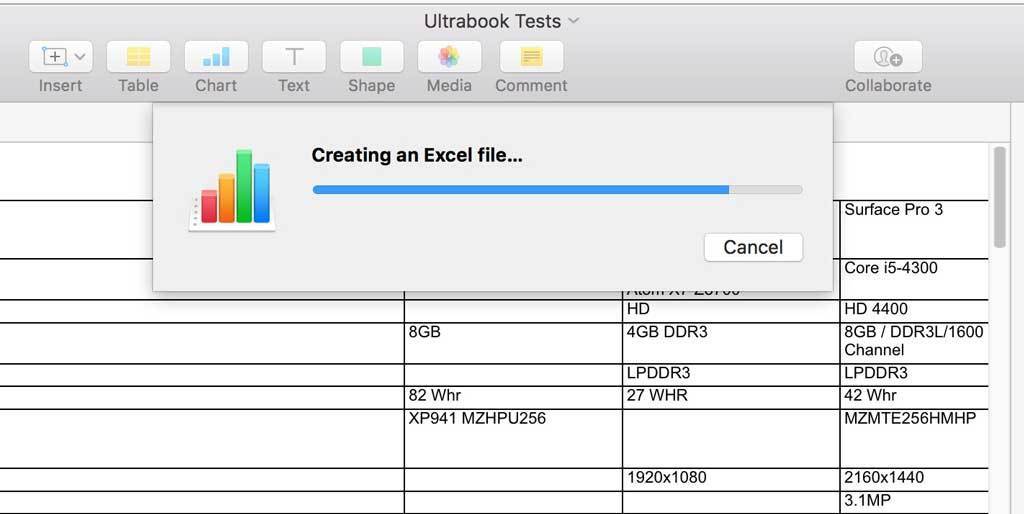
Resolution
To resolve this issue, try the following methods, in order, until the issue is resolved.
Method 1
Step 1: Quit all programs
You must quit all programs before you continue. To quit an application, select the application on the toolbar (top), and then select Quit. If you cannot quit an application or do not know how, hold down the Command and Option keys, and then press Esc on your keyboard. Select the application in the 'Force Quit Application' window, and then select Force Quit. Click Force Quit to quit the application.
When you are finished, click the red button in the upper-left corner and go to step 2.
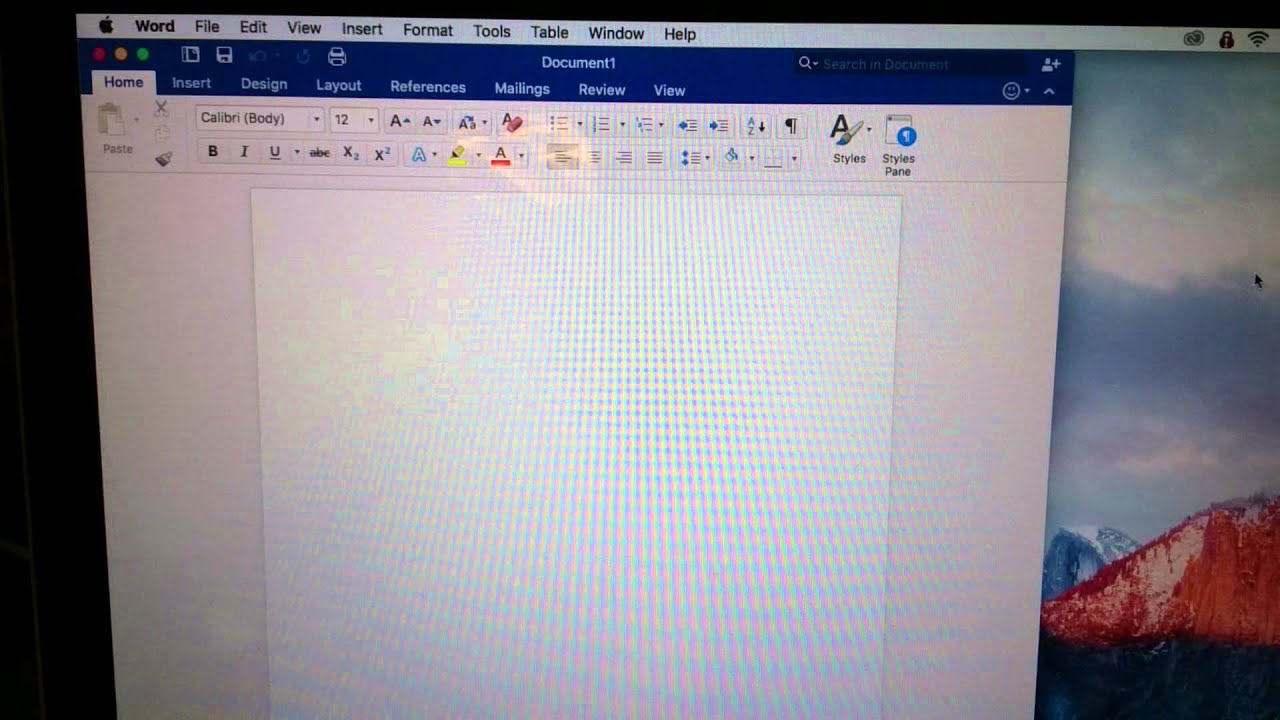
Step 2: Remove your Excel preferences
Quit all Microsoft Office for Mac applications.
On the Go menu, click Home.
Open Library. Note The Library folder is hidden in Mac OS X Lion. To display this folder, hold down the OPTION key while you click the Go menu.
Open Preferences.
Drag com.microsoft.Excel.plist to the desktop. If you cannot locate the file, Excel is using the default preferences. Go to step 7.
Open Excel, and check whether the problem still occurs. If the problem still occurs, quit Excel, restore the file to its original location, and go to the next step. If the problem is resolved, drag com.microsoft.Excel.plist to the Trash.
Quit all Office for Mac applications.
On the Go menu, click Home.
Open Library.
Note
The Library folder is hidden in Mac OS X Lion. To display this folder, hold down the OPTION key while you click the Go menu.
Open Preferences.
Open Microsoft, and then drag com.microsoft.Excel.prefs.plist to the desktop. If you cannot locate the file, Excel is using the default preferences. Go to step 13.
Open Excel, and check whether the problem still occurs. If the problem still occurs, quit Excel, restore the file to its original location, and go to Method 2. If the problem is resolved, drag com.microsoft.Excel,prefs.plist to the Trash.
Method 2
Use the 'Repair Disk Permissions' option
You can use the Repair Disk Permissions option to troubleshoot permissions problems in Mac OS X 10.2 or later versions. To use the Repair Disk Permissions option, follow these steps:
- On the Go menu, click Utilities.
- Start the Disk Utility program.
- Click the primary hard disk drive for your computer.
- Click the First Aid tab.
- Click Repair Disk Permissions.
Note
The Disk Utility program only repairs software that is installed by Apple. This utility also repairs folders, such as the Applications folder. However, this utility does not repair software that is in your home folder.
Open Excel and check if the issue is resolved. If it is not, continue to Method 3.
Method 3
Create and use a new user account
To create a new user account, use the following procedure.
Note
You many have to reinstall Office if you log on with a new account.
Click the Apple icon, and then click System Preferences.
Click Accounts.
Click the plus sign ('+') in the lower-left corner to open the new account window.
Note
If you are not the Administrator of the computer, click Click the lock to make changes. Log on by using your Administrator user name and password, and then click OK.
Type the word Test for the user name, and leave the password box blank. Click Create Account. When you receive a warning, click OK.
Click to select Allow User to Administer this computer. (If this option is not available, just go to the next step).
Click the Apple icon, and then click Log Out name.
Log on with your Test account.
Open Excel and check if the issue is resolved. If you can save when you use a new user account, contact Apple support to troubleshoot your existing account. If you do not want to keep your existing account, you can rename the 'Test' account that you create in the following procedure, and continue to use that account. If it is not, continue to Method 4.
Method 4
Remove and then reinstall Office
For information about how to remove and then reinstall Office, see the following article:
Third-party disclaimer information
The third-party products that this article discusses are manufactured by companies that are independent of Microsoft. Microsoft makes no warranty, implied or otherwise, about the performance or reliability of these products.
The information and the solution in this document represent the current view of Microsoft Corporation on these issues as of the date of publication. This solution is available through Microsoft or through a third-party provider. Microsoft does not specifically recommend any third-party provider or third-party solution that this article might describe. There might also be other third-party providers or third-party solutions that this article does not describe. Because Microsoft must respond to changing market conditions, this information should not be interpreted to be a commitment by Microsoft. Microsoft cannot guarantee or endorse the accuracy of any information or of any solution that is presented by Microsoft or by any mentioned third-party provider.
How to open Excel workbooks in new windows (open multiple windows)?
In this tutorial, we will show you how to open Excel workbooks in different windows steps by steps.
Open Excel workbooks in new windows with holding Shift key and clicking in Taskbar
For the usage of lowest versions of Excel, with holding the Shift key and clicking the Excel icon in the Taskbar, you can open Excel workbooks in multiple windows.
1. Firstly you need to open a workbook in advance, and then hold the Shift key on the keyboard.
2. Click the Excel icon in the Taskbar. See screenshot:
Then a new blank workbook is opened. If you need to edit the new opened workbook, just edit and save it. Otherwise, you can open another workbook you have created before in this new workbook window.
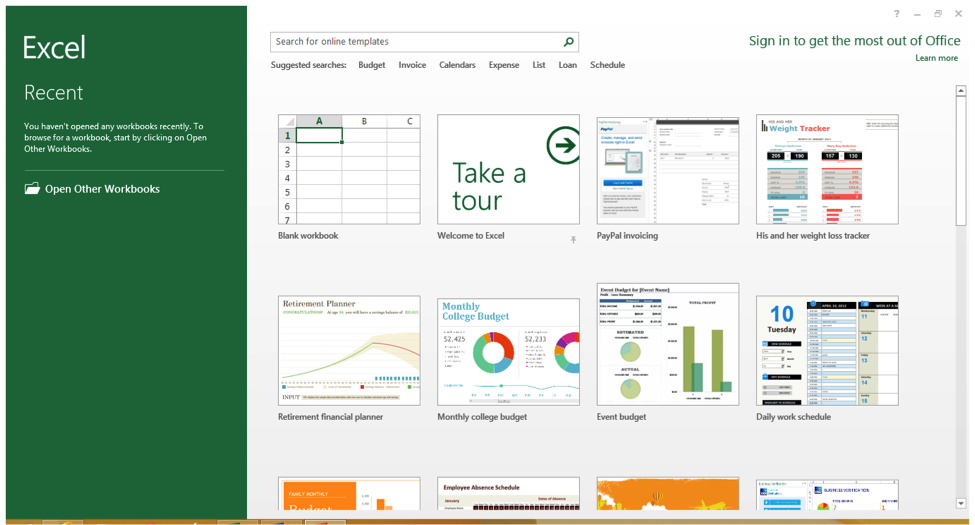
3. Click File (Office button) > Open from your new created workbook just now, In the Open dialog box, find and select the workbook and then click the Open button.
Then you can see the workbooks are opened in two separate Excel windows. You can repeat the above steps to open more Excel windows.
Open Excel workbooks in new windows with Start menu
Besides the above method, you can open Excel workbooks in new windows with Start menu. Please do as follows.
1. Click the Start button to show the menu. Type Excel in the Search box, then click Microsoft Excel in the Programs section. See screenshot:
2. When a new blank workbook opened, please click File (Office button) > Open, In the Open dialog box, find and select the workbook you want to open and then click the Open button.
3. To open multiple workbooks you want, you just need to repeat the above steps one by one.
Open Excel workbooks in new windows with creating shortcut
The last method for opening Excel workbooks in new window is to create a shortcut. Please do as follows.

1. Open the Office folder in your computer with following paths.
In Excel 2010: C:Program FilesMicrosoft OfficeOffice 14
In Excel 2007: C:Program FilesMicrosoft OfficeOffice12
2. In the opened Office folder, find the EXCEL icon, right click it and then select Create shortcut from the right-clicking menu. See screenshot:
Buy Excel For Mac
3. Then a Shortcut prompt box pops up, click the Yes button.
Excel For Mac Won T Open Recent Files
4. Then an Excel shortcut is placed on the desktop. Double click it, and a new Excel window will be opened. Then you can click File (Office button) > Open to open the workbook that you need.
5. If you need to open multiple workbooks in new windows, you should repeat step 4 to open them one by one.
Note: For Excel 2013, the workbooks are opened in different windows by default.
Open Excel workbooks in new windows with Office Tab
In this section, I will show you a handy applications – Office Tab. With the Open In New Window feature of Office Tab, open workbooks in new windows is not a problem anymore.
1. After installing Office Tab, open the workbooks you want. Then you will see all workbooks are opened in an Excel window as tabbed browsing status.
Open Source Excel For Mac
2. If you want to open a specific workbook in a new window, please right click this workbook tab, and then click Open In New Window in the list. See screenshot:
Then the selected workbook is opened in a new window as below screenshot shown:
Tip.If you want to have a free trial of this utility, please go to Click for free trial of Office Tab first, and then go to apply the operation according above steps.
The Best Office Productivity Tools
Kutools for Excel Solves Most of Your Problems, and Increases Your Productivity by 80%
- Reuse: Quickly insert complex formulas, charts and anything that you have used before; Encrypt Cells with password; Create Mailing List and send emails...
- Super Formula Bar (easily edit multiple lines of text and formula); Reading Layout (easily read and edit large numbers of cells); Paste to Filtered Range...
- Merge Cells/Rows/Columns without losing Data; Split Cells Content; Combine Duplicate Rows/Columns... Prevent Duplicate Cells; Compare Ranges...
- Select Duplicate or Unique Rows; Select Blank Rows (all cells are empty); Super Find and Fuzzy Find in Many Workbooks; Random Select...
- Exact Copy Multiple Cells without changing formula reference; Auto Create References to Multiple Sheets; Insert Bullets, Check Boxes and more...
- Extract Text, Add Text, Remove by Position, Remove Space; Create and Print Paging Subtotals; Convert Between Cells Content and Comments...
- Super Filter (save and apply filter schemes to other sheets); Advanced Sort by month/week/day, frequency and more; Special Filter by bold, italic...
- Combine Workbooks and WorkSheets; Merge Tables based on key columns; Split Data into Multiple Sheets; Batch Convert xls, xlsx and PDF...
- More than 300 powerful features. Supports Office/Excel 2007-2019 and 365. Supports all languages. Easy deploying in your enterprise or organization. Full features 30-day free trial. 60-day money back guarantee.
Office Tab Brings Tabbed interface to Office, and Make Your Work Much Easier
- Enable tabbed editing and reading in Word, Excel, PowerPoint, Publisher, Access, Visio and Project.
- Open and create multiple documents in new tabs of the same window, rather than in new windows.
- Increases your productivity by 50%, and reduces hundreds of mouse clicks for you every day!
or post as a guest, but your post won't be published automatically.
Cannot Open Excel For Mac
Open Office Excel For Mac
- To post as a guest, your comment is unpublished.if you do send to desktop you can avoid the pop-up asking you to put the shortcut on the desktop
- To post as a guest, your comment is unpublished.Thanks for your information guys, very very usefull

Comments are closed.