- 1Apple Remote Implementation for OpenOffice.org Aqua on Mac OS X
- 1.5Modes (definitions)
- 2Detailed behavior after appleremote02 will be integrated (Draft)
- 3Technical part
- 8Create the cws and commit
- 8.1Improve
- Best Remote Desktop For Mac
- Remote For Mac For Os Xp
- Remote For Mac For Os X 10.7
- Mac Os Remote Support
- Remote For Mac For Os X 10.10
Manage Mac computers on your network with Apple Remote Desktop (ARD). Learn more with these resources. LogMeIn for Mac is a the best remote desktop app for Mac users of all abilities and needs. LogMeIn for Mac offers specific tools for individuals, small businesses, IT professionals and help desk technicians and is the best on the market when it comes to enterprise remote desktop support. Connecting to a remote Mac system from a Windows OS can be complicated. The VNC Viewer in the Dameware Remote Support (DRS) software’s Remote Connect dialog makes it easy to connect from Windows OS to Mac OS X and send keyboard and mouse inputs remotely from one computer to the other. Use VNC Viewer to remotely control Mac computers, see exactly what is on the end-user’s.
Apple Remote Implementation for OpenOffice.org Aqua on Mac OS X
Apple sells Apple Remote Desktop on the Mac App Store for $80, but you don’t have to spend any money to remotely connect to your Mac. There are free solutions — including one built into your Mac. These solutions will let you access your Mac’s desktop remotely, whether you’re using another computer on the same local network, or you’re. The rise and fall of Back to My Mac. For some Mac users, remote access software became a category to consider when Apple removed Back to My Mac from. Introduced with Mac OS X 10.5 Leopard, Back.
Description
The remote, on the above picture, allows to drive applications in fullscreen mode, or in windowed mode, for playing presentations, photos slideshows, play music .. and so on, with the latests computers Apple ships, including Intel processors, but not only.
The most known application running with the remote, is Front Row
There is at least one model running PowerPC processor, the iMac G5 iSight, who is shipped with a remote too.
More information : Apple Remote on Wikipedia
Goal
Several steps are scheduled (appleremote01, appleremote02 and appleremote03)
Timeline
Task started early june 2008
| CWS name | State | Date | milestone | comment | Owner | QA resp. | |
|---|---|---|---|---|---|---|---|
| appleremote01 | ready for QA | 21st September 2008 | ericb | Florian Heckl | done | ||
| appleremote01 | integrated | 27th October 2008 | DEV300_m35 | Apple Remote will be in 3.1 | ericb | Florian Heckl | done |
| appleremote02 | created | 28th October 2008 | DEV300_m37 | replace keyCodes, using MEDIA_COMMAND_* instead | ericb | done | |
| appleremote02 | Ready for QA | January 2009 | DEV300_m38 | ericb | Wolfram Garten | done | |
| appleremote02 | Integrated | January 2009 (should be in 3.1) | DEV300_m40 | ericb | Wolfram Garten | ||
| appleremote03 | planned | 14th December 2008 | Try to use the contextual menu in presentation mode (preliminary step) | ericb | done | ||
| appleremote03 | created | 14th January 2009 | DEV300_m39(rebased m38->m39) | ericb | done | ||
| appleremote03 | Ready for QA | undefined | planned : DEV300_mxx | ericb |
Source Code authors
Initial code who allows the Apple Remote control use, has been written by from Martin Kahr, under the MIT License. This code, who has been put in the new apple_remote module, has been adapted to OpenOffice.org by Eric Bachard, under the same license.
For further informations, please see : Martin Khar website
Important: to make it work with OpenOffice.org , the initial code in the cws has been modified a lot. Please use the original code if you want to see the diffs
Note: the existing code allows to use the Keyspan remote device. If you have such device, please provide us feedback and help us to make it work
Modes (definitions)
The current implementation is described below. If you have a better idea (not too complicated though), please tell us.
1) Mode not presenting
This mode means, windows and frames are displayed.
If you have choosen to run the prosentation in Windowed mode, the remote works like if you are in fullscreen (since appleremote02)
Else, just play will work, and start the presentation in fullscreen.
2) Mode Presentation
Starting point: fullscreen, slide 1 is displayed, presentation paused (default). From presentation mode, can be reached any slide, using the menu (used as a right click)
Or :
The current window has been extended in all the screen (using CTRL+shift +J), just hidding the window , borders,the menubar and the dock.
This is a window-less mode, aka fullscreen mode, known as the usual mode for presentation.
3) LIST_MODE (will be implemented in appleremote03)
=> DRAFT
What follows is just a draft: means there is no guarantee it will work as expected, and will need a lot of tests.
Expected behavior: in list mode or in menu mode: [right], [left], [+] or [-] buttons allow to browse the contextual menu
Important : this feature works in parallel with other events from mouse or keyboard
To trigger the contextual menu :
Hit menu key when on fullscreen (during the presentation) :
- pauses the presentation
- makes the contextual menu appear
Hit the menu key entry again or escape :
- removes the contextual menu
- resumes, and the presentation continues
To navigate :
Hit the - key goes down in the menu when possible
Hit the +key goes up in the menu when possible
Hit the right (forward) key goes right in the menu when possible
Hit the left (backward) key goes left in the menu when possible
To validate an item :
Hit the key play/pause, in LIST_MODE, means when a menu appears, or type enter :
- validates the highlighted menu item, when corresponding to an existing possibility
4) Other mode : Presenter Screen extension
This is not a mode, but more a feature, allowing you to read your notes on the laptop, while the slides are displayed .. etc
Download the extension, install it, and in the diaporama properties, don't forget to choose screen 2 for the presentation screen (else you'll see the presenter screen on the public screen and the presentation on your laptop / screen :-)
Other definitions
short key stroke: short key hit, inferior to 0,4 second
long key stroke: obtained when the key is maintained hit more than 0,4 second
Detailed behavior after appleremote02 will be integrated (Draft)
Mode not presenting (aka Windowed mode)
Either :
and if the Windowed mode is selected in the preferences :
and every button of the remote work in Windowed mode (excepted the play/pause button).
Hold Play button quits the presentation
else :
Hit the Play button will start the presentation at the current slide (common use)
Or:
Or:
Or:
Base document:
TODO
Draw document:
TODO
Mode Presentation
- Hit Page backward ( |<< symbol ) or + button ( Volume down) gives Previous page (if existing)
- Hit Page forward ( >>| symbol) or - button (Volume up) gives Next page (if existing)
- longHit Page backward ( |<< symbol ) gives First page
- long Hit Page forward ( >>| symbol) gives Last page
- Play : toggle play/pause button can play pause automatic presentation
Other PRESENTATION_MODE FEATURES
1) + / - button can increase / decrease sound volume (very unsure, because some Apple black magic seems to lock that buttons)
2) Hit menu key simulates right click -> gives the contextual menu in presentation mode => opens the LIST MODE
3) hold play (long hit) allows to choose a list of presentations, in some default dir (like Front Row does) )
4) in LIST_MODE (available in presentation mode only)
- normal stroke: [right], [left], [+] or [-] browses the contextual menu
- play validates the choice ( ends the LIST_MODE )
- stroke menu : simulates escape and ends the LIST_MODE
Note: go to the first/last slide can be achieved using the contextual menu
Technical part
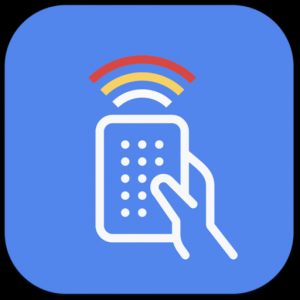
Make it buildable
Done. With the current code, no warnings, everything is delivered as expected.
- in apple_remote module (build triggered in postprocess)
- in vcl : apple_remote module has been added as a dependancy
- in scp2 ( libAppleRemotemx{i | p}.dylib has been added in the package
Integrate the code in OpenOffice.org for Mac OS X
Done :
Concerned modules :
- external (Apple Remote code will be there due to the MIT License )
- scp2 : libAppleRemotemxi.dylib has to be packaged
- vcl : MainControler object and notifications are detected by the NSApplication in all its life + add apple_remote module as dependancy
- postprocess : build apple_remote module
- sd : implement the MEDIA_COMMAND part, add the eventListener, remove it, and add missing features
Code :
- created external/apple_remote tree. To check out the module (until it is integrated) : cvs co apple_remote
- created the makefile, links against IOKit framework
- modified prj/build.lst to build external/AppleRemote
- modified prj/d.lst to deliver the headers in the solver (vcl will need them) and deliver libAppleRemotemxi.dylib
- build is ok : no warning (fixed the static issue, and all the other warnings , made the code more robust)
- in vcl : modified the makefile ( linking against libAppleRemotemxi.dylib ), added mpMainController member in SalData ( saldata.hxx ),
initialized mpMainController in the SalData Ctor, added the MainController initialization in initNSApp() (salinst.cxx)
- release mpMainController in saltada destructor
- Packaging works as expected, and OpenOffice.org works fine with the new lib included in the archive
Done :
Remote Control initialized, and reports finely all events.
Global Keyboard works
Multi click should work too
Current logs :
Important:
The remote is active when one OpenOffice.org window has the focus. Using the Finder ( Apple + TAB ) deactivates it, and then Front Row becomes again available. The OpenOffice.org application no longer receives the events when Front Row is active.
Select another application gives :
Note: the keys are extracted from the userInfo dictionary
Select again OpenOffice.org in front gives:
TODODONE :
- alias for apple_remote in external created by Martin Hollmichel (see issue 92739 )
- code commited
- cws appleremote01 created ( Florian Heckl will QA it)
- all known issues fixed. Remains: better keycode mapping
- final design for final implementation in progress
Needed:
- infos about contextual menu emulation
- feedback for the Keyspan remote
- feedback for the current Design
Intercept events with the remote, and trace
Adding some NSLog at the right place, we have the numerical values returned by the remote:
- + as value '2'
- - is seen as value '4'
- Menu button is seen as the value '8'
- |> || (play pause) as value '16'
- >>| is seen as value '32'
- <<| is seen as '64'
- long hold with key Menu (kRemoteButtonMenu_Hold) is seen as value '512'
- long hold with key Play (kRemoteButtonPlay_Hold) is seen as value '1024'
- long hold with key Backward (kRemoteButtonLeft_Hold) is seen as value '2048'
- long hold with key Forward (kRemoteButtonRight_Hold) is seen as value '4096'
Important: when in Front Row mode, the events are seen too, and accordingly to the link below, there is a way to programaticaly enable / disable it.
Do not work :
- long hold with key Plus (kRemoteButtonPlus_Hold) is seen as value '128'
- long hold with key Minus (kRemoteButtonMinus_Hold) is seen as value '256'
Added kRemoteButtonNone, for button initialization
Started :
vcl bindin using ImplHandleAppCommand()
Missing (to be added ?) :
// Missing : case kRemoteButtonMenu:
case kRemoteButtonMenu_Hold:
case kRemoteButtonPlay_Hold:
case kRemoteButtonRight_Hold:
case kRemoteButtonLeft_Hold:
case kRemoteControl_Switched:
break;
Done :
case kRemoteButtonPlay
case kRemoteButtonLeft
case kRemoteButtonRight
case kRemoteButtonMinus
case kRemoteButtonPlus
TODO :
- bind with vcl events
- make it work
- improve
- make it work also with OOo Presenter extension
XSlideShowController use
- Since another solution has been used, what follows it there for information, as developer note
Philipp Lohmann presented me Andre Fisher, the specialist of the thing. Andre kindly explained me where start :
From Andre mail :
bind with vcl events
=> DONETODO
First basic implementation works :
- play
- quit presentation mode
- next slide
- previous slide
- first slide
- last slide
- up : volume up does not work with the current implementation, but is replaced with previous slide
- down: volume down does not work with the current implementation, but is replaced with next slide
Missing :
- contextual menus
Make it work
=> DONETODO
Create the cws and commit
Best Remote Desktop For Mac
DONE: file the issue, and ask mh the alias to be created. (maybe things are more easy now ?)
Improve
- Did Apple document the API since ?
- Document how things are working [started]
- Does an Impress Controller API exist ?
- Find where the events are managed in slideshow (or sd) ? [ask Thorsten]
- Contact Andre Fisher, the specialist of the thing (following Philipp Lohmann recommandations), and see how marry the remote with the presenter screen
Code description
Files :
TODODONE
Using different devices
Right now the wrapper ships with support for three devices:
- [works] AppleRemote: Apple Remote Control
- [works] GlobalKeyboardDevice: Registers global keyboard shortcuts to provide a virtual remote control
- [untested, no feedback yet] KeyspanFrontRowControl: Keyspan RF Remote for FrontRow
Links
People involved
| Name | OOo Nickname | Role |
|---|---|---|
| Eric Bachard | ericb | Development |
| Philipp Lohmann | pl | Code review (vcl, apple_remote) |
| Christian Lippka | cl | Code review (sd, MEDIA_COMMAND ) |
| Andre Fischer | af | Code review (sd) |
| Florian Heckl | fheckl | QA appleremote01 |
| Wolfram Garten | wg | QA appleremote02 |
| xxxx | xxxx | User Experience |
| Eric Bachard | ericb | Documentation |
Applies To: Windows 10, Windows 8.1, Windows Server 2012 R2, Windows Server 2016
You can use the Remote Desktop client for Mac to work with Windows apps, resources, and desktops from your Mac computer. Use the following information to get started - and check out the FAQ if you have questions.
Note
- Curious about the new releases for the macOS client? Check out What's new for Remote Desktop on Mac?
- The Mac client runs on computers running macOS 10.10 and newer.
- The information in this article applies primarily to the full version of the Mac client - the version available in the Mac AppStore. Test-drive new features by downloading our preview app here: beta client release notes.
Get the Remote Desktop client
Follow these steps to get started with Remote Desktop on your Mac:
- Download the Microsoft Remote Desktop client from the Mac App Store.
- Set up your PC to accept remote connections. (If you skip this step, you can't connect to your PC.)
- Add a Remote Desktop connection or a remote resource. You use a connection to connect directly to a Windows PC and a remote resource to use a RemoteApp program, session-based desktop, or a virtual desktop published on-premises using RemoteApp and Desktop Connections. This feature is typically available in corporate environments.
What about the Mac beta client?
We're testing new features on our preview channel on AppCenter. Want to check it out? Go to Microsoft Remote Desktop for Mac and select Download. You don't need to create an account or sign into AppCenter to download the beta client.
If you already have the client, you can check for updates to ensure you have the latest version. In the beta client, select Microsoft Remote Desktop Beta at the top, and then select Check for updates.
Add a workspace
Subscribe to the feed your admin gave you to get the list of managed resources available to you on your macOS device.
To subscribe to a feed:
- Select Add feed on the main page to connect to the service and retrieve your resources.
- Enter the feed URL. This can be a URL or email address:
- This URL is usually a Windows Virtual Desktop URL. Which one you use depends on which version of Windows Virtual Desktop you're using.
- For Windows Virtual Desktop (classic), use
https://rdweb.wvd.microsoft.com/api/feeddiscovery/webfeeddiscovery.aspx. - For Windows Virtual Desktop, use
https://rdweb.wvd.microsoft.com/api/arm/feeddiscovery.
- For Windows Virtual Desktop (classic), use
- To use email, enter your email address. This tells the client to search for a URL associated with your email address if your admin configured the server that way.
- This URL is usually a Windows Virtual Desktop URL. Which one you use depends on which version of Windows Virtual Desktop you're using.
- Select Subscribe.
- Sign in with your user account when prompted.
After you've signed in, you should see a list of available resources.
Once you've subscribed to a feed, the feed's content will update automatically on a regular basis. Resources may be added, changed, or removed based on changes made by your administrator.
Export and import connections
You can export a remote desktop connection definition and use it on a different device. Remote desktops are saved in separate RDP files.
To export an RDP file:
- In the Connection Center, right-click the remote desktop.
- Select Export.
- Browse to the location where you want to save the remote desktop RDP file.
- Select OK.
To import an RDP file:
- In the menu bar, select File > Import.
- Browse to the RDP file.
- Select Open.
Add a remote resource
Remote resources are RemoteApp programs, session-based desktops, and virtual desktops published using RemoteApp and Desktop Connections.
- The URL displays the link to the RD Web Access server that gives you access to RemoteApp and Desktop Connections.
- The configured RemoteApp and Desktop Connections are listed.
To add a remote resource:
- In the Connection Center select +, and then select Add Remote Resources.
- Enter information for the remote resource:
- Feed URL - The URL of the RD Web Access server. You can also enter your corporate email account in this field – this tells the client to search for the RD Web Access Server associated with your email address.
- User name - The user name to use for the RD Web Access server you are connecting to.
- Password - The password to use for the RD Web Access server you are connecting to.
- Select Save.
The remote resources will be displayed in the Connection Center.
Connect to an RD Gateway to access internal assets
A Remote Desktop Gateway (RD Gateway) lets you connect to a remote computer on a corporate network from anywhere on the Internet. You can create and manage your gateways in the preferences of the app or while setting up a new desktop connection.
To set up a new gateway in preferences:
- In the Connection Center, select Preferences > Gateways.
- Select the + button at the bottom of the table Enter the following information:
- Server name – The name of the computer you want to use as a gateway. This can be a Windows computer name, an Internet domain name, or an IP address. You can also add port information to the server name (for example: RDGateway:443 or 10.0.0.1:443).
- User name - The user name and password to be used for the Remote Desktop gateway you are connecting to. You can also select Use connection credentials to use the same user name and password as those used for the remote desktop connection.
Manage your user accounts
Remote For Mac For Os Xp
When you connect to a desktop or remote resources, you can save the user accounts to select from again. You can manage your user accounts by using the Remote Desktop client.
To create a new user account:
- In the Connection Center, select Settings > Accounts.
- Select Add User Account.
- Enter the following information:
- User Name - The name of the user to save for use with a remote connection. You can enter the user name in any of the following formats: user_name, domainuser_name, or user_name@domain.com.
- Password - The password for the user you specified. Every user account that you want to save to use for remote connections needs to have a password associated with it.
- Friendly Name - If you are using the same user account with different passwords, set a friendly name to distinguish those user accounts.
- Select Save, then select Settings.
Customize your display resolution
You can specify the display resolution for the remote desktop session.
- In the Connection Center, select Preferences.
- Select Resolution.
- Select +.
- Enter a resolution height and width, and then select OK.
To delete the resolution, select it, and then select -.
Displays have separate spaces
If you're running Mac OS X 10.9 and have disabled Displays have separate spaces in Mavericks (System Preferences > Mission Control), you need to configure this setting in the Remote Desktop client using the same option.
Drive redirection for remote resources
Drive redirection is supported for remote resources, so that you can save files created with a remote application locally to your Mac. The redirected folder is always your home directory displayed as a network drive in the remote session.
Note
In order to use this feature, the administrator needs to set the appropriate settings on the server.
Use a keyboard in a remote session
Mac keyboard layouts differ from the Windows keyboard layouts.
- The Command key on the Mac keyboard equals the Windows key.
- To perform actions that use the Command button on the Mac, you will need to use the control button in Windows (for example Copy = Ctrl+C).
- The function keys can be activated in the session by pressing additionally the FN key (for example, FN+F1).
- The Alt key to the right of the space bar on the Mac keyboard equals the Alt Gr/right Alt key in Windows.
By default, the remote session will use the same keyboard locale as the OS you're running the client on. (If your Mac is running an en-us OS, that will be used for the remote sessions as well.) If the OS keyboard locale is not used, check the keyboard setting on the remote PC and change it manually. See the Remote Desktop Client FAQ for more information about keyboards and locales.
Support for Remote Desktop gateway pluggable authentication and authorization
Remote For Mac For Os X 10.7
Windows Server 2012 R2 introduced support for a new authentication method, Remote Desktop Gateway pluggable authentication and authorization, which provides more flexibility for custom authentication routines. You can now try this authentication model with the Mac client.
Mac Os Remote Support
Important
Custom authentication and authorization models before Windows 8.1 aren't supported, although the article above discusses them.
To learn more about this feature, check out https://aka.ms/paa-sample.
Remote For Mac For Os X 10.10
Tip
Questions and comments are always welcome. However, please do NOT post a request for troubleshooting help by using the comment feature at the end of this article. Instead, go to the Remote Desktop client forum and start a new thread. Have a feature suggestion? Tell us in the client user voice forum.

Comments are closed.